The Off-Line Location Recording Facility records location information when you don't have access to Vernon CMS and is imported into Vernon CMS later on.
To Record Locations with Vernon CMS
Step 1: Export location data (and object data if necessary) from Vernon CMS.
Step 2: Record the new location information in the Excel spreadsheet.
Step 3: Import the changes in to Vernon CMS.
Step 1: Export data from Vernon CMS
1.Go to Tools > Location Functions > Export Locations for Off-Line Work.
This will export a list of your locations for the spreadsheet.
2. If you are working with a specific list of objects, you will need to export their details too.
Go to Tools > Location Functions > Export Objects for Off-Line Work.
3. List Manager will open and you can select the objects with either a Saved List (go to File > Open Saved List) or Advanced Search. Click OK to begin the export of objects automatically.
4. In File Explorer, open the Wincoll > DATA > BATCHLOC folder and open the batchloc.xls spreadsheet.
5. Click the Read Location and Reason List button in the spreadsheet. This imports the locations in to the spreadsheet.
6. Click the Read Object List button to import your objects into the spreadsheet.
7. Save the spreadsheet, and copy it to the computer you will use.
If you don't know which objects you need to work with at the off-site location
You can enter the objects' accession numbers into the Accession No column in the spreadsheet and assign locations as you go. You don't need to fill in the other object related columns like Object ID, Object Details, Old Location or Found at Old Location.

Some objects being inventoried using the BATCHLOC spreadsheet.
You need to be sure that the object is in Vernon CMS. The Off-line Location Recording Tool cannot create new records in the system.
Step 2: Work off-line
Open the batchloc.xls spreadsheet.
Enter default details
Double-click to enter a default date and time, or type in another date and time. Choose a Location Reason by clicking on the drop down arrow and selecting a Reason term.
If objects need different Location Reasons, the Location Reason can be adjusted for individual records when data is imported back into Vernon CMS.
You can override the defaults for Date and Time for each object.
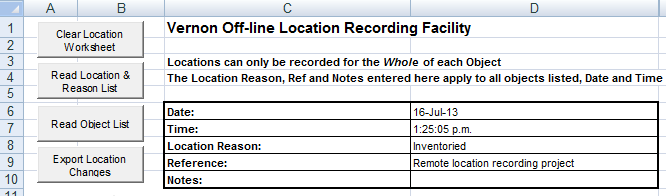
The Batchloc spreadsheet with the defaults for date, time, location reasion, and reference filled in.
Assign locations
Once you have imported your objects and locations into the spreadsheet, you can move through the list and update locations.
The Found at Old Location column has the option of Yes or No. You can either select the options or type 'y' or 'n' into the cell.
•If you select Yes, the current location for the object in will default into the Current Location field.
•If you select No, the Current Location field will remain blank. Update the location by clicking the drop down arrow to choose from your list of locations.
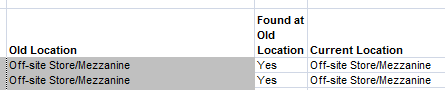
The Batchloc spreadsheet showing 2 records marked as being at their old location, so the current location has auto-filled.
If you have not imported objects into your spreadsheet, 'No' is the only option available.
Step 3: Import updated data back into Vernon CMS
1.Copy the batchloc.xls spreadsheet back to a computer with access to Vernon CMS. It needs to be saved in the BATCHLOC folder (filepath is Wincoll\Data\BATCHLOC).
2.Open the changed spreadsheet from the BATCHLOC folder and click the Export Location Changes button on the spreadsheet. This will create a Move.exp file in the BATCHLOC folder.
3.In Vernon CMS, go to Tools > Location Functions > Batch Location Change.
4.Click the Import button. You will be prompted for the location of the Move.exp file created in Step 2. Select the file and click Open.
5.Select the Type of Location Update you want to make: Move or Inventory.
6.Check the imported details in the Object table. The default Location Reason that was entered in the spreadsheet will have been assigned to all of your object records. If that Location Reason is not suitable for some records, you can now scroll through the table and update the Location Reasons for individual objects.
7.Click OK to run the update.