You can export or import XML data in Vernon CMS.
How to run an XML Export report
1.Find the records you would like to report on and click the Report button on the toolbar.
2.If you are using an existing export, select that report template from Portfolio by clicking More Templates, and skip to step 10. Otherwise, click Create New Template.
3.In the Edit Report Template tab, change the Report Type to XML Export.
4.Click Select Fields and choose the fields you would like in your report. You can access the Export Details window to alter the heading of a field by clicking the Field Details button  .
.
5.Click Sort Report to choose the sort fields.
6.Click Formatting Options to open the XML Export Format window.
7.In the Export Filename field, click the folder icon. Choose a location to save the XML file to, and enter a name for the export file.
8.Choose an option from the the Select an XML Export format list. Click OK.
9.Optionally, you can select Export Field Information. This will include a header section at the start of the XML file, listing all fields selected for inclusion in the report. This can be useful for website developers.
10.If you need to change the records for the export, click the Record Selection tab.
11.Click the Run Report tab.
12.Click Export to run the report.
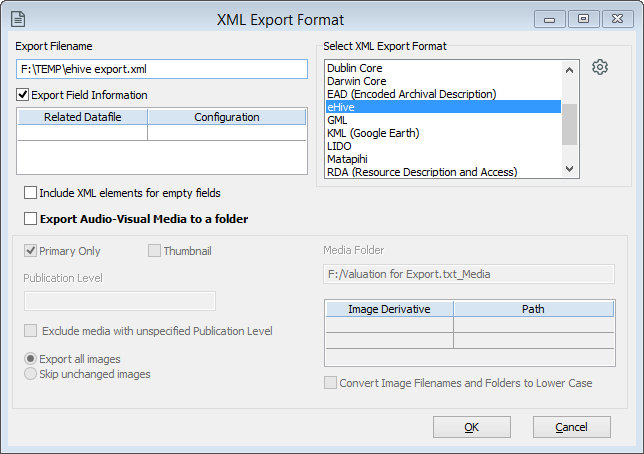
The XML Export window showing an example export into the eHive XML format.
How to run XML Exports for Vernon Browser
•Create a saved XML Export report for each of the files to be published to Vernon Browser (e.g. Venue, Person, Object).
•Create the Object report last as it will need to reference the saved reports for the related records to publish. For example, if you are publishing Person records for the Primary Maker field, you’ll need to link the Object record to an existing Person XML Export report, so that Vernon CMS knows what information to publish about the related people.
•Export all of the files to the same export folder, for example F:\browser\object.xml, F:\browser\person.xml.
•You don’t have to publish images for all files. For example, Venue records might never publish images even if the records have images linked in Vernon.
Selecting fields
•You must include the flag field in the Object file report to indicate which records are ready to publish. This is usually the Published Collection field.
•Image Ref - Relative Path must be included if images are exported for the file.
•Vernon Browser's tag navigation and search facets work better with short elements of data. We can help you set up symbolic (calculated) fields. These can display just the person name (not life years or nationality), and can separate individual levels of a hierarchy (e.g. Subject Category, Classification) into individual terms.
•If you want to sort Objects by a Person field, you'll need a symbolic field to additionally export the names in last name, first name format.
•Fields that link to another file that is exported (e.g. Person fields or Related Exh Venue) need to be set to export the related record. Formatting Options is used to reference the related saved report for each related file.
Steps
1.In the Export Filename field, select your export folder and name your file (for example, person.xml).
2.Under Select XML Export Format, select Vernon XML 2.0.
3.Select Export Audio-Visual Media to a folder.
4.Under Publication Level, select your public access level (usually this would be Full Public Access).
5.Select Skip unchanged images.
6.In the Media Folder field, select your export folder and add ‘/images’ to the end of the folder path. This will create a media folder called 'images' (all lower case) directly under the same folder as the XML file folder.
7.Under Image Derivative, choose your image sizes. Make sure you use the same image derivative sizes for all files you publish (Object, Person, Venue). The default Vernon Browser templates use these image sizes: nano, tiny, small, medium, large, xlarge.
8.Leave Path empty. The image derivative name will be used as the image derivative folder name.
9.Select Convert Image Filenames and Folders to Lower Case.
10.Click OK.
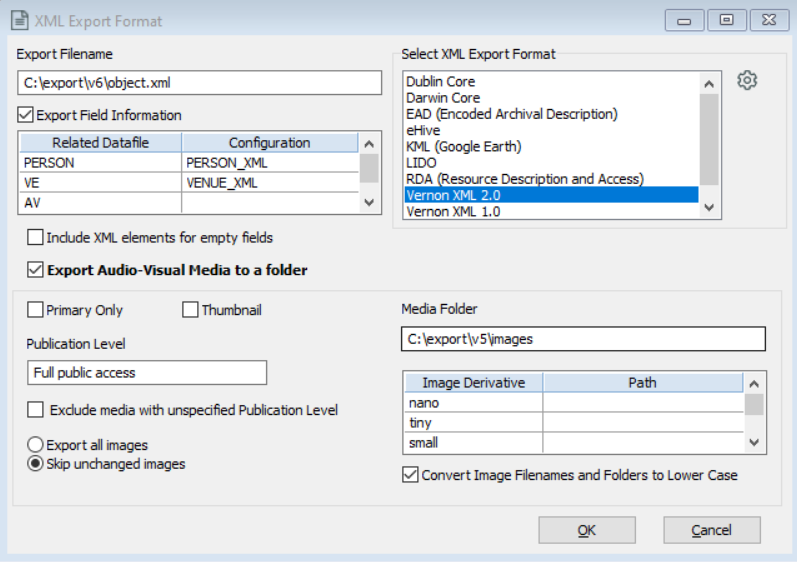
The XML Export window showing an example export for Vernon Browser.