The Web Messenger Monitor window lets you check what’s happening with the queues and send servers you have set up in Vernon CMS.
Go to the Tools menu > Public Access > Web Messenger.
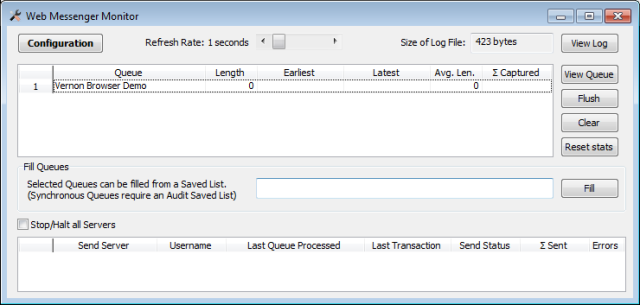
Configuration button
•Opens the Web Messenger Configuration window.
Refresh Rate
•Shows how often the monitor is updating the information on the queue(s).
•The default is 1 second.
•Increase or decrease the Refresh Rate with the scroll bar.
Size of Log File
•Shows the size of the log file in kilobytes.
•The size depends on the type of log you have selected in the configuration record and the volume of messages since the log was last cleared.
•You can open the log by clicking on the View Log button. The log will then appear in Notepad.
•You should clear the log periodically. Delete the .txt file (\Wincoll\Datavol\wm_log.txt). Or open the log, press Ctrl+A to select all the contents, and then press the Delete key.
Queue table
•This table is display only.
Queue
•Shows the listener name (as entered in the Name field of the Web Messenger Configuration record).
•Each listener appears on a separate line.
•If you have more than one listener (e.g. two instances of Vernon Browser), you will have multiple queues.
Length
•Refers to the number of pending messages (captured but not sent).
•Ideally, this should be zero if everything is processing properly.
•The length will also read zero if you have turned off the capturing function.
Earliest and Latest
•These fields only apply to synchronous queues.
•They do not apply to Vernon Browser, which uses the asynchronous mode.
Average Length
•Displays the average length of the queue whenever a transaction is captured.
•Ideally, the average length should be zero or 1.
•If the average length is not zero, this may mean that there have been several bulk transactions or that the queue is lagging in processing the messages.
∑ Captured
•Shows the total number of messages that Web Messenger has captured for this queue.
•This is a running total. It is not affected by turning the capturing function on or off.
Flush button
•Processes all messages in the queue.
•Vernon CMS will prioritise processing these messages and will not be available for other Vernon CMS processes, such as data entry or updating indexes.
•Only workstations that have been identified as Send Servers can flush messages.
•Indexing machines that are also set up as Send Servers will automatically use the Flush mode for processing messages.
•By default, other users that have been set up as Send Servers will use the Nibble mode to process messages.
•In Nibble mode, one message is processed at a time, allowing users to continue using Vernon CMS for other functions, such as searching and performing bulk data updates.
•If someone wants to switch from Nibble to Flush mode, they will need to use the Flush button on the Web Messenger Monitor window.
•Once the messages have been processed, Web Messenger will return to Nibble mode.
Clear button
•Clears the queues.
•You may want to clear the queues if you decide to update Vernon Browser using an export via the Reporting tool instead of Web Messenger.
Reset stats button
•Resets the Average Length and Σ Captured columns for the selected queues.
Fill Queues
•Lets you update the listener with a Saved List if it becomes out of sync with changes to records in Vernon CMS.
•Retrospectively captures messages that were missed when the Capturing function was turned off.
•For example, you may turn off Capturing for a short period so that you can update records without immediately relaying those changes to Vernon Browser.
•When you turn Capturing back on, it does not retroactively capture messages for all the changes you made when it was turned off.
•To post those messages to the queue, you can create a Saved List of all the records you changed and then enter this list in the Fill Queues field.
•The objects in the Fill Queues list must also be flagged according to the Flag Field, otherwise Vernon Browser will ignore the messages.
•You won’t use the Fill Queues field regularly, only when the listener is out of sync. In most cases you will leave this field empty so that captured messages can process normally.
Stop/Halt All Servers checkbox
•Stops all Send Servers from sending messages to the listener.
•You will only use this in an emergency.
Send Server table
•Shows which Send Servers are processing queues.
•It is display only.
•Each active Send Server will be shown on a separate line in the table.
•Users that are set up as Send Servers, but are not currently logged into Vernon CMS, will not show in the table.