Create Photo/Audio-Visual records and link them to object records.
Add images in bulk
•You can create multiple Photo/Audio-Visual records and link them to object records in Vernon CMS using the Import and Link Images tool.
•Note that any images that are already in Vernon CMS will not be imported again.
•You can also import images and not link them to any records.
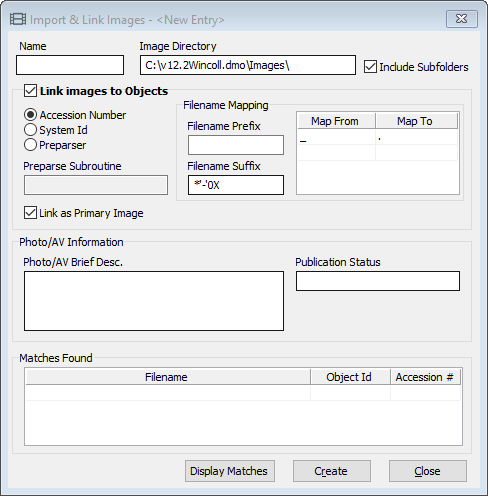
This example handles images that use a hyphen in the filename to split the suffix from the accession number, for example 2021_1-a. It also maps the underscore in the filename, into a full stop in the accession number in Vernon.
Before you begin
•You must include the object accession number or system ID in the image file name.
•If you have multiple images to attach to an object record, use a unique character to delimit the suffix from the accession number or ID number. For example, 2018.5_front and 2018.5_back, or 2002.1-1 and 2002.1-2. This is called the segment delimiter character. The delimiter tells Vernon CMS where the accession number part of the file name ends.
Import and link your images
1.Go to Tools > Imaging > Import & Link Images.
2.Select the image folder:
a.In the Image Directory field, click the Browse button to find the image folder. The system will look in the selected folder and subfolders.
b.Optional: Clear the Include Subfolders checkbox.
3.Set the image linking:
a.Select Link Images to Objects.
b.Optional: If you'd like the images you're linking to be the objects' primary image, select Link as Primary Image. If you have multiple images being added to an object, the last new image in your folder will be made the primary image.
c.Select either Accession Number or System ID, depending on what number your image file names contain. Only choose Preparser if a preparser subroutine has been supplied to you by Vernon Systems.
4.Optional: Set the file name mapping:
a.If all the file names include a common prefix, enter it in Filename Prefix.
b.If the file names have a suffix (such as _detail or _a), enter the code *'_'0X in Filename Suffix. The code tells the system to ignore everything after an underscore in a file name. If necessary, replace the underscore with your specific segment delimiter character.
c.If your image file names use a different segment delimiter character to your accession number format in Vernon CMS (for example, 2011_6 versus 2011.6):
i.Enter the segment delimiter character in your image file names in the Map From field. In this example, you would enter an underscore (_).
ii.Enter the segment delimiter character in your accession number in the Map To field. In this example, you would enter a full stop (.).
5.Optional: Enter a Brief Description and Publication Status for the Photo/Audio-Visual records. This data will be added to all the new records created by this import.
6.Display the matches:
a.Click Display Matches. All the images found in the folder you specified that match an object record in Vernon CMS will be displayed in the Matches Found table.
b.Optional: Remove any rows from the Matches Found table that you don’t want to be imported.
7.Click Create. All the images will be imported, and linked to the object records. This could take a few minutes if there are a large number of images to import and link.
Once finished, the new Photo/Audio-Visual records and Object records will display in a browse list.
See also