You can link objects records to activity records.
1.Open the Activity you want to link objects to.
2.Go to the Objects & Activities window by opening it from the Navigator, or click the button in the main window: 
3.Click into the first empty row in the Object table, and enter the object's accession number, name, system ID, or primary maker.
4.If you are entering an object that has multiple parts, the whole object and the value for the whole object will be entered by default. You can override the default (0 -Whole) by clicking into the part field and clicking the Options button  to access the list of parts to choose from.
to access the list of parts to choose from.
5.Save the record.
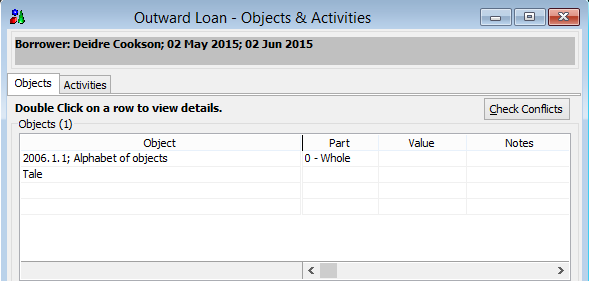
Linking Objects in the Outward Rights, Reproduction & Use file
Linking objects in the Outward Rights, Reproduction & Use file works in the same manner as the other Activity files but there are additional fields in the table:
•Photo/AV
•Format
•No. Copies
•Credit Line
•Restrictions.
Format, No. Copies and Notes are standard text fields. However, there are a few options you may wish to consider when working in this edit table:
Photo/AV
The Photo/AV field is based on the Photo/AV records that have been linked to your Object record.
To select a Photo/AV record:
1.Click in the Photo/AV field. If you have one Photo/AV record linked to your object, the system will default this data once you click on the Options button 
2.If you have multiple Photo/AV records linked to your object, you will see a popup window listing all Photo/AV records that have been linked to your object. You can choose the image or multimedia file you want by highlighting the record and clicking OK.
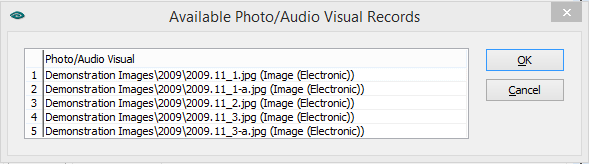
3. If you want to link multiple items from the same object, you will need to create an entry for each individual image or multimedia file.
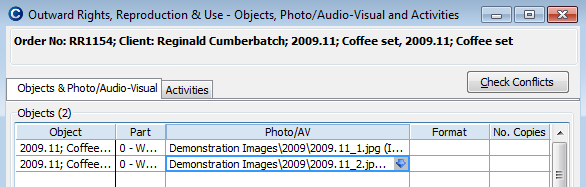
Credit Line
The Credit Line field allows you to enter:
•the credit line that is recorded on the Object record
•the credit line that is recorded on the Photo/AV record
•both credit lines
•a new credit line
To choose a Credit Line:
1.If you would like to use a new credit line in this instance, simply type your text directly in the field.
2.If you wish to display the current Credit Line associated with either the Object record or the Photo/Audio-Visual record, then click on the Options button  in the field to choose from your available Credit Lines.
in the field to choose from your available Credit Lines.
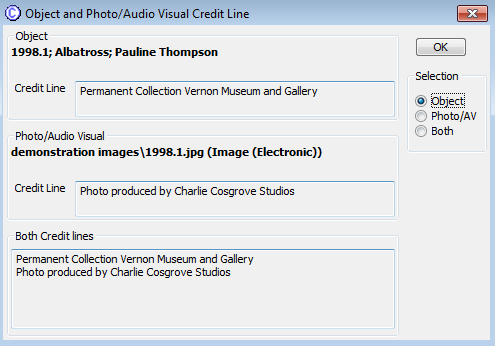
Using the radio buttons on the right hand side, you can select either the Object or Photo/AV Credit Lines, or display them both.
Restrictions
The Restrictions field allows you to enter:
•the restrictions that are recorded on the Object record
•the restrictions that are recorded on the Photo/AV record
•both sets of restrictions
•a new restriction.
For Object records, the Restriction information is taken from the fields Restriction Type and Notes, found on the Administration and Risk Assessment data entry window. For Photo/Audio-Visual records, the Restriction information is taken from the Usage/Restriction and Notes fields on the Usage tab of the Photo/Audio-Visual window.
To select the Restrictions:
1.If you would like to use a new Restriction in this instance, simply type your text directly in the field.
2.If you wish to display the current Restriction details associated with either the Object record or the Photo/Audio-Visual record, then click on the Options button  in the field to choose from your available Restriction information.
in the field to choose from your available Restriction information.
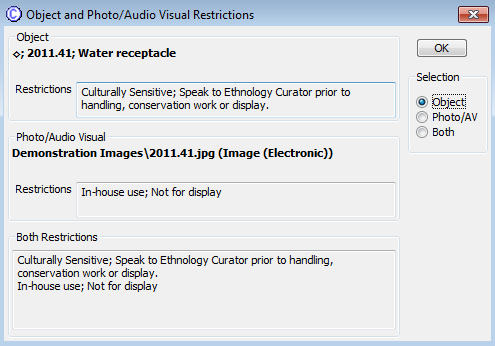
Using the radio buttons on the right hand side, you can select either the Object or Photo/AV Restrictions, or display them both.