Generate the Word Merge Layout document
1.Open the Reporting window by pressing the reporting button  .
.
2.Click the Create New Template button at the bottom of the window.
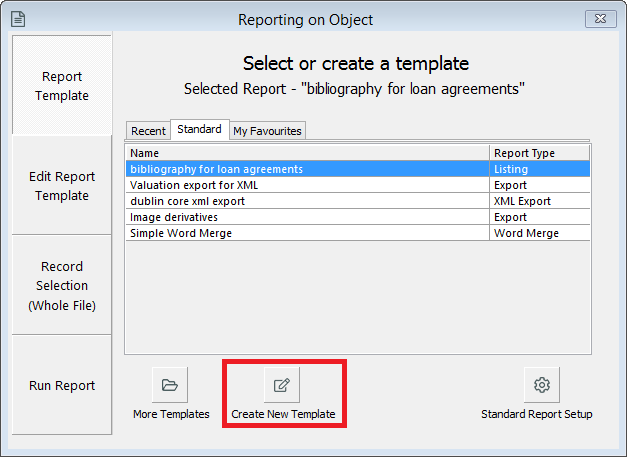
3.Choose the Report Type Word Merge.
4.Choose the fields you want to include by clicking the Select Fields button.
5.Choose sorting by clicking the Sort Report button.
6.Click the Formatting options button. The Create New Word Report button will be selected by default.
•If you would like to include Field Labels, tick the Include Field Labels checkbox and select whether you would like the labels left or right justified.
•You can choose whether you would like to use original, thumbnail or derivative images in your report.
•You can access more data formatting options by pressing the Field Formatting button
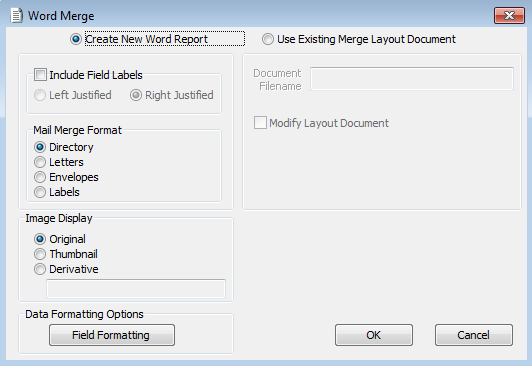
The Word Merge window with Create New Report selected.
Format |
Result |
Directory |
Multiple records per page. |
Letters |
One record per page. |
Envelopes |
The layout is configured using special setup options in Word defining the envelope label size, stationery and layout. |
Labels |
The layout is configured using special setup options in Word defining the label size, stationery and layout. |
7. If you don't have any records selected, click on the record selection button to select records.
8. Click on the Run Report button, then click the Screen button.
Vernon CMS will launch Microsoft Word and a pop-up message will appear with instructions on running the report. Press OK.
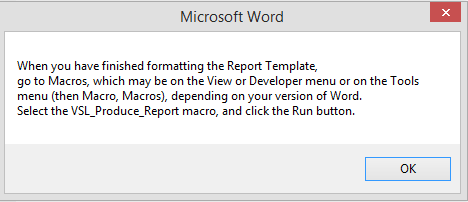
The pop-up with instructions on how to run the macros.