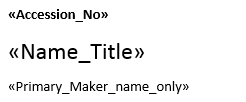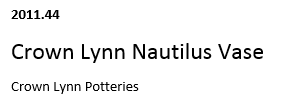Format the Word Merge Layout Document
You can use all the options in Microsoft Word to format your report. Whatever you do to the placeholders will happen to the data that fills them. For example, making the accession number tag bold will make the accession number bold, increasing the font size of the title will make the title a larger font.
|
|
Add an Image to a Word Merge
1. Go to the View tab of Microsoft Word. Click on Macros, and select View Macros.
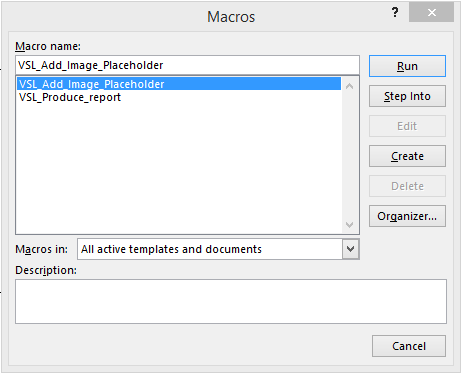
The Macros window in Microsoft Word, showing the two macros for a Word Merge.
2. Select the VSL_Add_Image_Placeholder macro and press run.
3. An attributes pop up will appear. Choose whether you'd like a border around the image and whether you'd like the image centered within the frame and click OK.
4. If you would like to send the report to someone who does not have access to the file locations i.e. to someone outside the institution, then you will need to tick the check box Save Images with Document.
If the images and text in your layout are appearing strangely or on top of each other, try using a table for the template layout.
oInsert the image placeholder into its own column or row of the table
oEnsure that there are no blank lines in the template at the end of the table
oMake table borders invisible using the Table format options within Word
You can keep coming back to this template and editing it until you are happy with the layout.
When you are happy with the layout of your template, you can link your Microsoft Word layout to Vernon CMS