The Vernon Browser Advanced Configuration Images tab is where you set up the image options for the export.
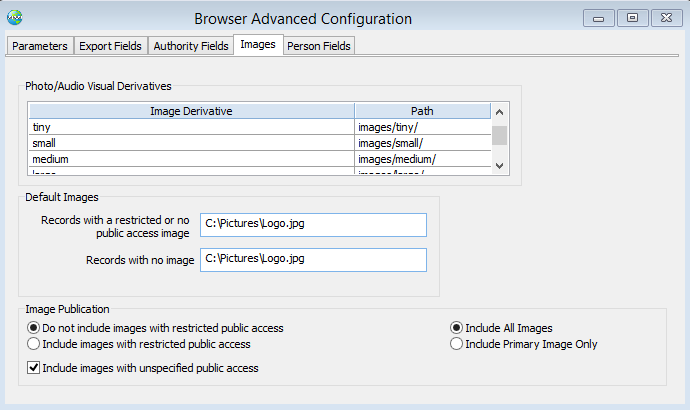
Photo/Audio Visual Derivatives
As part of the export process, Vernon CMS creates copies of images linked to Object records, for use in Vernon Browser . These copies, known as derivatives, are created in specific sizes in order to suit the standard web templates used by Vernon Browser .
Vernon Browser 3.x requires six different sizes of image derivatives:
Name |
Width |
Height |
Quality |
xlarge |
1200 |
1200 |
75 |
large |
800 |
800 |
75 |
medium |
400 |
400 |
75 |
small |
150 |
150 |
75 |
tiny |
75 |
75 |
75 |
nano |
35 |
35 |
90 |
Vernon Browser 2.x requires two different sizes of Image derivatives:
Name |
Width |
Height |
Quality |
display |
640 |
640 |
75 |
Thumb |
160 |
160 |
75 |
Image Derivative records for these default sizes already exist in the system. You can create new image derivative records if these sizes do not suit your needs, however, modifications to the default derivatives may require customisation to Vernon Browser web templates to specify how these image sizes will be used on the website.
To select an image derivative:
1.Enter the name of the image derivative into the Image Derivative field, or click the Options button  and select the derivative from the Authority Search window.
and select the derivative from the Authority Search window.
2.Enter the path for the image derivative. Each derivative should have a different path specifying the subfolder where the images will be stored. This path is relative to where your Vernon Browser is referenced. For example, if the path for Vernon Browser is vernonsystems.com/opac then your nano image derivatives will be stored at vernonsystems.com/opac/images/nano/, so the path entered in the Image Derivative window should be images/nano/.
3.To add another row to the Image Derivative table, click into the edit table and press [Down Arrow] on your keyboard.
To remove an image derivative:
1.Click into the row you would like to remove.
2.Press [Delete] on your keyboard.
Default Images
The Default Photo Audio/Visual fields do not need to be filled out unless you have a particular image that you want displayed when a record result has no image attached.
There are two main reasons why there may not be an image:
1.the AV record may not be published - enter a default image in the Records with a restricted or no public access image field.
2.there is no AV record attached in Vernon CMS - enter a default image in the Records with no image field.
Image Publication Settings
Use the Image Publication radio buttons to specify which images are to be included in the export. The Public Access settings for each image in the Photo/Audio-Visual file will determine whether or not any individual image meets the criteria you set using these radio buttons. Images with full public access are always exported, regardless of the Export Configuration setting, and images with no public access are never exported.
You can also specify whether you would like to export all images for each record, or just the primary image. A primary image is the image that appears first in a record's Photo/Audio-Visual Reference table.