The Vernon Browser Advanced Configuration Parameters page is where you begin when setting up a new export. You can get Context help for any fields in this window by pressing [F1] while your cursor is in the field, or by clicking on the field in the list below.
To set the parameters for your configuration record:
1.Enter a Name for the Vernon Browser Export configuration record, e.g. Export to Public Website.
2.Enter Object in the Datafile field and press enter, then select Object from the list of available terms.
Alternatively, you can enter ID\Object to automatically enter the Object datafile in this field. (ID\ is a useful search key that can help speed up data entry).
3. Click into the Export Directory field, then click on the folder icon to select a location to export your data to.
This is just an interim storage directory for the data exported from Vernon CMS. This location can be anywhere on your local or network drive that suits you for easy retrieval, however it is a good idea to have a separate Export Directory for each Export you configure.
If you haven't already created a folder for your export, you can do so by adding a back slash and name to the end of a valid file location. In the example below C:\Exports is an existing directory on a workstation and \Export to Website 2016 is the name of a new folder that will be created by the Export.
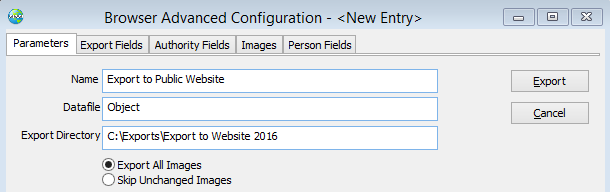
4. Select whether you would like to Export All Images or Skip Unchanged Images.
5. Enter an Object Collection in the Object Collections table. You can enter the name or system ID of an existing Object Collection if you know it, or click the Options button  to view a list of available Collections.
to view a list of available Collections.
If you do not have any Object Collections set up or would like to create a new one:
1.Press Ctrl+S to save your Browser Configuration Record.
2.Press Ctrl+A (or go to the File Menu > Most Recently Accessed Records), select your configuration record and open it again.
3.Click into the Object Collections edit table then click the Open Related Authority File button  . The name of the configuration record you have branched from will automatically appear in the Configuration field.
. The name of the configuration record you have branched from will automatically appear in the Configuration field.
4.Enter a Name and Description for the Collection.
5.If you wish, you can select an image representing the Collection. You can browse for the image file by selecting the Options button  in the Image field or you can enter the filepath and image name directly if you know it.
in the Image field or you can enter the filepath and image name directly if you know it.
6.Click into the List name field and click the Options button to open Portfolio where you can browse for, and select, a saved list of records.
to open Portfolio where you can browse for, and select, a saved list of records.
7.Click Save  , then close the Object Collections window.
, then close the Object Collections window.
6. The Highlights field is where you specify any Highlights to be included in this export. These will be based on a static list of records saved in a particular order. Highlights are themselves configured in the Highlights Configuration window.
In the Vernon Browser the links to the different Highlights lists will appear in the order that you specify them here.
Like the Group Configuration, the Highlights Configuration requires that a Vernon Browser Export be entered before a list of records can be specified for inclusion in the Highlights.
7. The Stop Words table is used to enter words that you do not wish to be included in the keyword indexes for Vernon Browser. Fields that will be indexed by word often contain words that should not be indexed, e.g. 'OF', 'AND'. You can also use Stop Words to stop very large and not very useful indexes from being created, such as 20th Century. Words included in the Stop Words will not be indexed in any field included in the Vernon Browser. The Stop Words facility is not case sensitive.
8. Specify the version of the Vernon Browser that you want to export to.
9. Select the appropriate Encoding (the default encoding will be ANSI, but contact your System Administrator to check that this is correct for the SQL database you are using).