WHAT IT'S USED FOR:
The Accession Number field is used to record an identifier by which an object is usually known, registered and referenced.
For example:
oObjects that have been formally accessioned are usually allocated an Accession Number.
oFor archival records this could be a Reference Code that uniquely identifies the unit of description.
oFor Library records this could be either the ISBN/ISSN or the Call Number.
oLong term loans are sometimes accessioned, or may be allocated loan Registration Numbers.
oShort term loans, considered items, objects deposited for identification, conservation surveys, treatment, etc. can also be allocated a Registration Number in this field.
The acceptable formats are usually pre-established for you by Vernon Systems, as part of the installation of your system. You can establish additional formats in consultation with VSL. If necessary, formats can be sensitive to accession date and department (see Defining Accession Number Formats, below).
If the object is not accessioned into your collection, then the Other ID fields should be used to record its identification number.
The Accession Number field will accept only one accession number for each object. However, any other identifying numbers (e.g. old accession numbers or catalogue numbers) can be entered in the Other ID field, the Media, Measurement... tab of the Identification window.
If you wish to record the physical location of the Accession Number on the object, and the method with which the number was applied, this can be done in the Signature/Marks field.
Multi-part objects
Before assigning an accession number to each object in your collection, some thought should be given to how your institution will deal with multi-part objects. Accession Numbers for multi-part objects can be handled in one of the two following ways:
A multi-part object can be entered as a single object record with one System ID, and with an accession number expressed as a range, e.g. 1997.1.1-10 or 1997.1.a-f.
The individual parts of the object can then be specifically described and identified in the Object Part field (with 1, 2, 3, a, b, c, etc. or with any identifying system you prefer).
Many fields in Vernon CMS then allow you to record different information for each part. The following fields are multi-valued and are each associated with a 'Part' field so that you can record data about the whole (identified by the system as 'Part 0') and/or about the individual parts you have defined:
oCurrent Location
oUsual Location
oInventory Location
The following fields are also multi-value and are part of edit tables which include a Part Reference field. These allow you to enter any of the movable parts you have defined, or to enter object 'parts' from a different point of view (e.g. Background, Foreground, Front, Back, Spout, Handle):
oProduction Details (Secondary)
oCondition Keywords
oTreatment Keywords
oMedia/Materials
oMeasurement
oStorage Method
oSignature Marks
The Object file also includes 5 User Defined edit tables, each of which includes a Part Reference field. In addition, numerous other fields are multi-valued and associated with a notes field where comments can be associated with a particular part. For example the Registrar Comments field is associated with a date field and a notes field. You might record a general comment and then a note such as 'The lid of the bowl is a particular problem due to...'
Creating single object records with multiple parts is often preferred when most of the data about the object is the same, and the fields listed above can accommodate the additional data about individual parts.
Multiple object records
Multi-part objects could be entered as separate records for each part of an object (e.g. record 1, 1997.1.1; record 2, 1997.1.2; record 3, 1997.1.3, etc.) with each of these having its own separate System. These individual records could then be linked to each other using the Group/Member & Related Objects window, which allows you to create a Group Object record, encompassing common data for all the objects in a group, and to link that group object to individual subordinate or member objects.
This method is sometimes preferred when each of the parts is an independent object in its own right, and requires the recording of substantial data in addition to the data common to all the parts.
It is suggested that you read the section on Group/Member Objects before deciding to use this method.
WHERE TO FIND IT:
Object datafile. Page one of the Identification window, and on the Library, Archive Series and Archive File/Item windows.
HOW TO USE IT:
Although it is technically a text field, Accession Numbers are crucial to effective searching and the field is programmed to accept data only in pre-defined formats.
This section covers the following Accession Number topics:
oEntering an Accession Number
oSwitching between existing formats
oAccession Numbers and multi-part objects
To enter an Accession Number for an object
Click in the Accession Number field. If a number appears automatically in the field, this will be the next consecutive number in the most recently used format that has accession number defaulting enabled. If the default number is not of the format you require for a particular object, you can easily switch between formats (see section below).
If no number appears, then accession number defaulting is either not enabled for you as a user, or has not been enabled for the available Accession Number Formats.
1.Enter the Accession Number for the object you are cataloguing.
Note that if you know the System ID of the Accession Number Format to which the number belongs, you can enter the System ID then the dollar sign, followed by the number you want to use. For example, you could enter MAIN$2006.12.34 if you have an Accession Number Format with the System ID of "MAIN" and you want to ensure that the system validates the number "2006.12.34" against the format pattern and existing accession numbers indexed for that format.
or
Click on the Options button  . The Accession Number Defaults window will appear.
. The Accession Number Defaults window will appear.
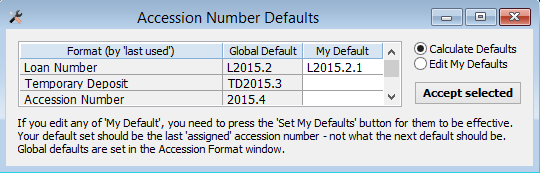
2. Click on the desired format and select either the 'Global Default' or 'My Default' (if available), then click on 'Accept Selected' to populate the Accession number field with the next available sequential accession number.
To specify a new default for the desired format in the 'My Default' column, click on 'My Default' and select 'Edit My Defaults', then enter the last assigned Accession Number for that format and press the 'Set my Defaults' button.
Unrecognised Accession Number formats
If, when you enter an Accession Number, a message appears saying this is an un-recognisable Accession Number format, it is possible that you have entered the number incorrectly.
1.Click OK to exit the message and attempt to enter the number again.
2.If the message appears again and you are certain that the number is a valid Accession Number, it is likely that the parameters for Accession Numbers need adjusting. Contact Vernon Systems.
To switch between Accession Number formats
1.Click in the Accession Number field.
2.Click on the Options button  or press [Alt+Down Arrow].
or press [Alt+Down Arrow].
The Accession Number Defaults window will appear.
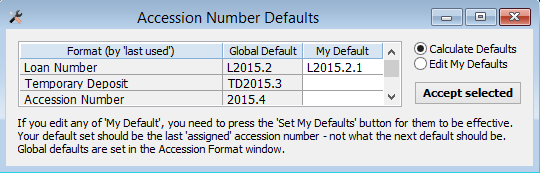
3. Click on the desired format and select either the 'Global Default' or 'My Default' (if available), then click on 'Accept Selected' to populate the Accession number field with the next available sequential accession number.
To specify a new default for the desired format in the 'My Default' column, click on 'My Default' and select 'Edit My Defaults', then enter the last assigned Accession Number for that format and press the 'Set my Defaults' button.
RETRIEVAL:
Full instructions for retrieving records from the system are covered in the section on Retrieving Data.
Accession Number is so frequently used as a means of retrieving objects that the system includes two methods for retrieving objects by their Accession Number, and in both cases you can search for a single accession number, or you can search for a range of accession numbers. You can also find all objects with an accession number that starts with a particular value by browsing the Accession Number (No Format) index in the Query tool.
Method 1
Accession Number is among the default search fields. Therefore, you can retrieve objects by entering an accession number or range of accession numbers at any of the places in the system that search these fields. For example, you can enter an Accession Number or Accession Number range (using the '...' range operator in between the the starting accession number and ending accession number) in the search bar and press [Enter]. The system will locate the objects bearing the individual Accession Number you entered, or all objects with Accession Numbers falling within the range you entered.
See the section about default search fields for more information about where this type of search can be performed.
It is very important to read the discussion on searching for Accession Number ranges before deciding to use this method.
Method 2
In the Query window select 'Accession Number' from among the available search fields. Enter an Accession Number, multiple individual Accession Numbers (each on a separate line) or an Accession Number range (using the '...' range operator in between the the starting accession number and ending accession number) in the 'Search For' box. When you click the Next button, the system will locate the objects bearing the individual Accession Number or numbers you entered, or all objects with Accession Numbers falling within the range you entered.
Note that using the Query window you can search for more than one individual Accession Number at the same time, and can combine the Accession Number search with other search criteria. Using Method 1 (i.e. entering an Accession Number at any of the places that search the default search fields), you can search for only one individual Accession Number, or a range.
In the Query window there is also the 'Accession Number (no format)' search field option. The No Format field does NOT validate and interpret the accession number, whereas the Accession Number field does. This means that you can use the No Format option to find accession numbers which don't comply with the current rules, and you can also use search operators such as starting/ending/containing with this No Format option e.g. 123] [123 [123]. For valid numbers, searching for a range such as AK257219...AK284000 is best done with the usual (formatted) option as you can get false finds with the No Format option.
REPORTING:
Full instructions for creating reports to view on screen or send to a printer are covered in the section on Reporting.
Display
To display this field in either Down the Page or Across the Page reports, select Accession Number from the list of available display fields.
Sorting
You can sort the objects in your report by Accession Number. Simply select the field from the list of available sort fields.
Sort rules for Accession Numbers are established by your institution when defining Accession Number formats.