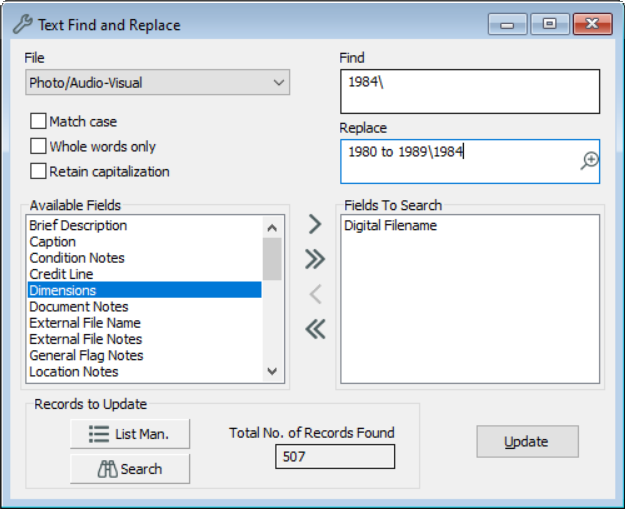If you want to reorganise and move your image folders that currently hold images linked to records in Vernon CMS, you don't have to re-import the images. You can use Text Find and Replace and Bulk Update to change the file paths of your images instead.
If your default image directory (the top level or "parent" folder containing all your image subfolders) has changed or moved to a different location, all you need to do is update the filepath to this folder in Customised Configuration. You don't need to update the Digital Filename field for every Photo/AV record.
Remove a folder from your file paths
For example, your current image link is 1980 to 1989\1984\1984.55.1.jpg and you want to remove the '1980 to 1989' folder
1.Go to the Tools menu > Text Find and Replace
2.Under File, select Photo/Audio-Visual from the drop-down menu
3.From the list of Available Fields, choose ‘Digital Filename’ and move it across to the right hand Fields to Search pane using the '>' button (or just double click the field name)
4.Enter 1980 to 1989\ in the Find field and leave the Replace field empty
5.Select the records that you want to run this on either with List Manager, or Search
a.To do this for all records, click on the List Manager button
b.An empty List Manager will open, go to Records menu > All records
c.This will add all of your Photo/AV records to List Manager. Once the records are loaded, click OK
d.You will then see the total number of records you are doing the Find and Replace for
6.Click the Update button to remove the 1980 to 1989 folder
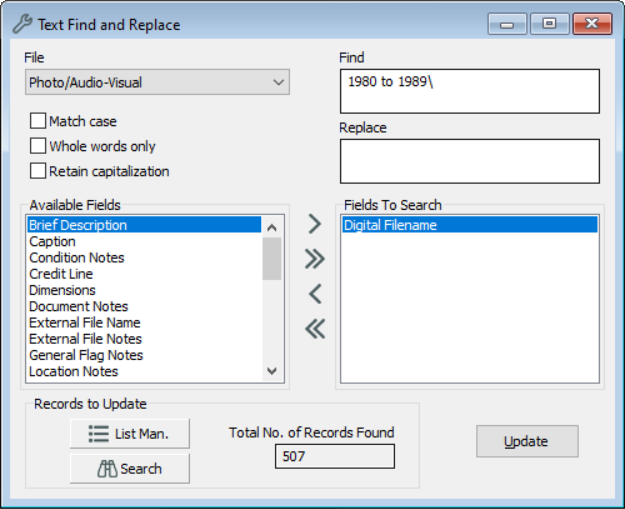
Add a folder in the middle of your file paths
For example, to add the 1980 to 1989 folder in front of the folder 1984.
1.Go to the Tools menu > Text Find and Replace
2.Under File, select Photo/Audio-Visual from the drop-down menu
3.From the list of Available Fields, choose ‘Digital Filename’ and move it across to the right hand Fields to Search pane using the '>' button (or just double click the field name)
4.Enter 1984\ in the Find field
5.In the Replace field type 1980 to 1989\1984\
6.Click on the Search button to find specific images (for example, everything in the folder 1984). If you wanted to add a new folder for all of your images linked to Vernon, you can click on List Manager then the Record menu > All Fields option to do the update for all records.
a.You will search for the folder you are wanting to add a folder before. In this example, we are looking for folder 1984.
b.Choose Digital Filename from the Search Fields box
c.Type 1984\
Adding the \ means we find folders, not individual images that mention those numbers, e.g. 2002\2002.1988.jpg doesn't need to be moved but 1988\1988.25.jpg does.
d.Click Next and then Finish to add those records to your Bulk Update
e.You will then see the total number of records you are doing the Find and Replace for
7.Click the Update button to add the 1980 to 1989 folder to the 1984 folder