The Inventory Transaction window allows you to record the details of inventories to verify the location of items (or parts of items) in the collection.
1.Open the record of the object you want to inventory.
2.Go to the Location window, and click the Inventory button. The Inventory Transaction window will open.
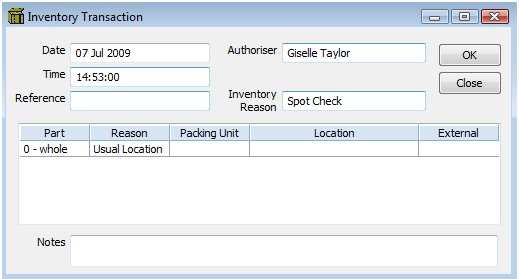
The Inventory Transacation window, showing an object being inventoried in its Usual Location.
3. Enter information about the object's location. Compulsory fields in the Inventory Transaction window are Transaction Date, Transaction Time, Object Part, Location Reason, and Location.
▪ Inventory Reason is to record why the inventory was done (e.g. Annual Audit 2018, Spot Check).
▪The External field refers to companies or individuals or institutions from the Person file who currently have possession of the object.
▪The Location details are auto filled from the Current Location table. If the object or any of its parts are inventoried at a location different than its Current Location, the system will update the Current Location table to show the inventoried location. If you enter a reason of Usual Location, the system will update the Usual Location field for that object/part.
▪Part will default to ‘0 - Whole’, but if the object has multiple parts defined you can specify a single part for this location movement. You can specify the locations of other parts in other lines on the same location transaction. You can specify "rest of object" by typing '/' into the part field.
▪Entering a Packing Unit will auto-fill the Location and External fields with the current location and external details of that Packing Unit.
▪The system will auto-fill the Date and Time fields with the current date and time, but you can delete these and enter previous dates and times to backdate an inventory.
4. Click OK. The Inventory Transaction window will close, and information in the Location tables will be updated. If you change the usual location, or do a backdated inventory transaction, a window will appear, asking you to confirm you want to do this.
5. Click on the save button  to save the changes to the record.
to save the changes to the record.
If you want to inventory multiple objects at the same time, you can use the Bulk Inventory tool.