1.Open the object you want to move.
2.Go to the Location window, and click the Move button. The Movement Transaction window will open.
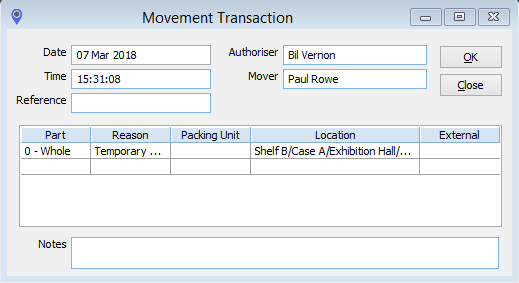
The Movement Transaction window, showing details of an object being moved to a case in an exhibition hall temporarily.
3. Enter information about the object's movement. Compulsory fields are Date, Time, Object Part, Location Reason, and Location. The Mover field records who physically moved the object, and the Authoriser field records who approved the movement.
▪The Location and Reason will show up in the Current Location table. If you select a location reason of Permanent Exhibit, or Usual Location, the Usual Location field will be updated with the Location you have entered.
▪If you enter the Reason as "Usual Location" the system will fill the location field with the current Usual Location.
▪The system will fill the Date and Time fields with the current date and time, but you can delete these and backdate a movement.
4. Click OK. The Movement Transaction window will close, and information in the Location tables will be updated. If you changed the usual location, or did a backdated movement, a window will appear, asking you to confirm you want to do this.
5. Save the record.
If you want to move multiple objects at the same time, you can use the Bulk Move tool.
Object has parts
The Part field will default to '0-Whole', but if the object has multiple parts, you can choose parts for this movement. You can specify 'rest of object' by typing '/' into the part field.
Moving an Object into a Packing Unit
If you want to move the item into a Packing Unit, enter the name of a packing unit into the Packing Unit field. The Location and External fields will fill with the details of the packing unit. A packing unit must already exist and be assigned to a location before you can move objects into it. You can find instructions here: create a new packing unit.
If you want to move multiple objects into a packing unit at the same time, you can find instructions here: Moving objects into a packing unit in bulk.
Object is in a Packing Unit
If an Object is already in a Packing Unit, and you want to move the Packing unit, see Moving a Packing Unit.
Object is moving to an external location
If the Object is moving to an external location, for example, as an outward loan to another institution, enter 'external location' in the Location field, then enter the Person or Institution it is moving to in the External field.
You can change whether or not a location mover and authoriser are required when moving an object. To change these settings, go to Tools > System Maintenance > Customised Configuration > Location tab.